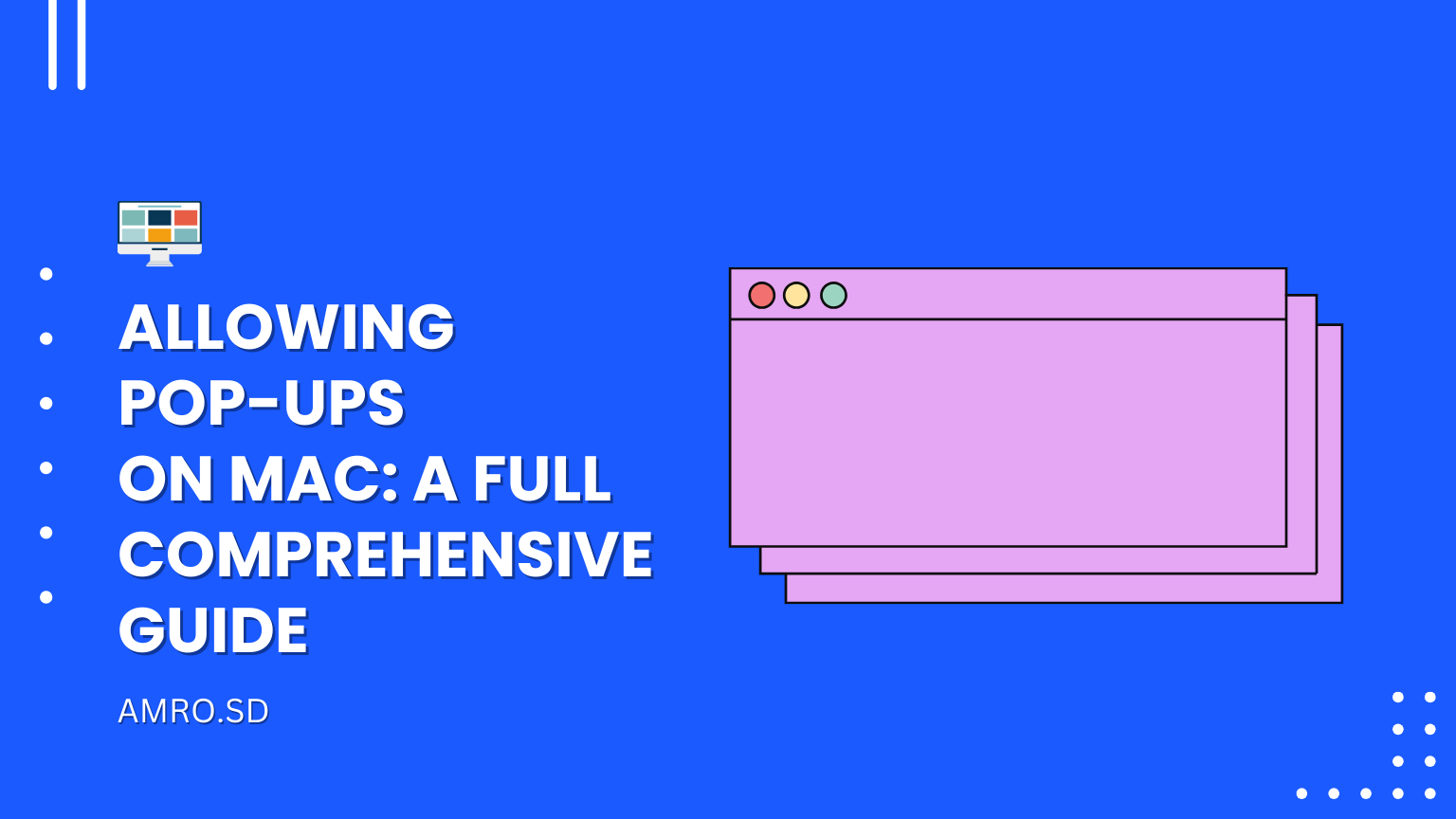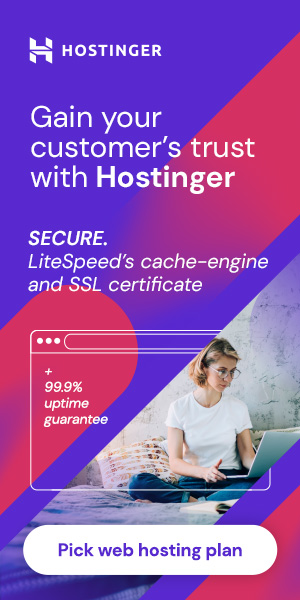Pop-ups have become synonymous with frustration and annoyance. However, understanding how to allow pop-ups on your Mac device can help you regain control of your browsing experience.
In this comprehensive guide, we will explore step-by-step instructions for enabling them on popular browsers like Chrome, Firefox and Safari, as well as on iPhones.
Additionally, we’ll provide tips for dealing with unwanted pop-ups and address common concerns regarding their management. Let’s dive in and master the art of navigating pop-ups on your Mac!
Table of Contents
ToggleI. The Basics of Pop-Ups
Pop-ups are browser windows that appear on top of the current webpage you’re viewing. They often contain additional information, advertisements, or alerts. While pop-ups can be useful, they can also be intrusive or even malicious in some cases. Understanding the basics of pop-ups is essential for managing them effectively. Here are a few key points:
1.Types of Pop-Ups:
Standard Type: These are separate browser windows that open on top of the current webpage.
Pop-unders: These open underneath the current browser window and become visible when you close or minimize the current window.
Overlay Type: These appear as layers on top of the current webpage, usually obscuring the content or requiring user interaction before continuing.
Malicious Type: These are designed to deceive or trick users into taking unwanted actions, such as clicking on malicious links or downloading harmful software.
2.Pop-Up Blockers:
- Most modern browsers come equipped with built-in pop-up blockers to prevent unwanted pop-ups from appearing automatically.
- These blockers work by analyzing the code and behavior of websites to determine if a pop-up should be allowed or blocked.
- Users can customize pop-up blocker settings or use third-party extensions or plugins to enhance the blocking capabilities.
3.Allowing Legitimate Pop-Ups:
Some websites rely on them for essential functionality, such as online banking sites, authentication prompts, or legitimate subscription forms.
Users can manually allow pop-ups for specific websites or adjust browser settings to permit all of them temporarily or permanently.
I. How to Allow Pop-Ups on Mac
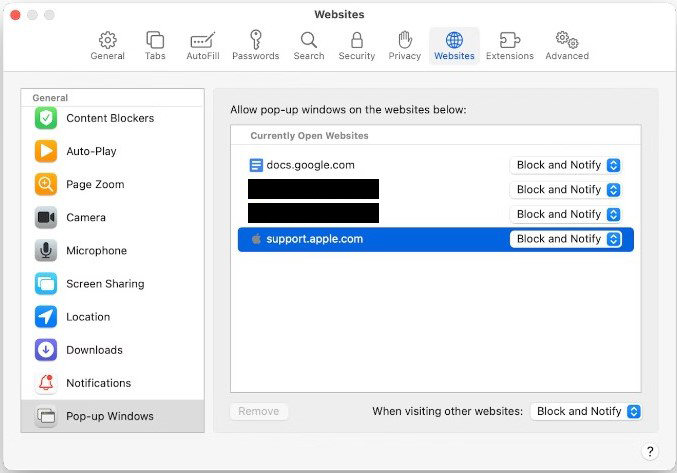
By default, the Safari browser on Mac has a built-in pop-up blocker to prevent unwanted pop-ups. However, there may be instances where you need to enable them for specific websites. Here’s how to allow pop-ups on Mac:
- Open Safari Preferences: Launch Safari and click on “Safari” in the menu bar at the top of the screen. From the dropdown menu, select “Preferences.”
- Access the Websites Tab: In the Preferences window, click on the “Websites” tab at the top.
- Manage Pop-Up Settings: On the left sidebar, locate and click on “Pop-up Windows.” This will display the options for managing pop-ups.
- Allow Pop-Ups for All Websites: To completely disable the pop-up blocker and allow pop-ups on all websites, uncheck the box next to “Block pop-up windows.”
- Allow Pop-Ups for Specific Websites: If you want to allow pop-ups for specific websites while keeping them blocked for others, leave the “Block pop-up windows” box checked. Then, below the list of websites, click on the dropdown menu next to the website you want to allow pop-ups for. Choose “Allow” from the options.
- Add Websites to the Allow List: If the website you want to allow pop-ups for is not listed, click on the “+” button below the list. In the new window, enter the URL of the website and choose “Allow” from the dropdown menu next to it.
- Save Changes: After adjusting the settings, close the Preferences window. Safari will save your preferences, and pop-ups will be allowed or blocked based on your selections.
By following these steps, you can enable pop-ups on Safari for Mac and customize the settings to allow them for specific websites or disable the pop-up blocker altogether.
II. How to Allow Pop-Ups on Chrome
Google Chrome is a popular web browser known for its speed, security, and extensive customization options. To enable pop-ups on Chrome, follow these steps:
Open Chrome Settings: Launch Google Chrome and click on the three-dot menu icon located at the top-right corner of the browser window.
Access Chrome Settings: From the dropdown menu, select “Settings” to access the Chrome settings page.
Adjust Pop-Up Settings: Scroll down the settings page and click on “Privacy and security” in the left sidebar.
Manage Pop-Ups: Under the “Privacy and security” section, locate and click on “Site settings.”
Allow Pop-Ups: In the “Site settings” menu, scroll down and click on “Pop-ups and redirects.”
Customize Pop-Up Settings: Toggle the switch to allow or block pop-ups. Alternatively, you can click on “Add” under the “Allow” section to specify exceptions for certain websites.
Confirm Changes: After adjusting the pop-up settings, close the settings tab, and Chrome will save your preferences automatically.
By following these steps, you can enable pop-ups on Google Chrome and customize the settings according to your preferences, allowing legitimate pop-ups while still protecting against unwanted or malicious ones.
VII. How to Enable Pop-Ups in Chrome for One Website
If you want to allow pop-ups for a specific website while keeping them blocked for others in Google Chrome, you can follow these steps:
- Open Chrome and Access Website Settings: Launch Google Chrome and navigate to the website for which you want to enable pop-ups.
- View Site Information: Click on the padlock icon located to the left of the website’s address in the address bar. This will open a dropdown menu.
- Manage Pop-Up Settings: In the dropdown menu, locate the “Pop-ups and redirects” option. By default, it may be set to “Block (default).” Click on the dropdown arrow next to it.
- Allow Pop-ups: From the dropdown list, select “Always allow on this site.” This will allow pop-ups specifically for the website you’re currently on.
- Confirm Changes: Close the Site Information dropdown menu. The pop-up settings for that particular website will be saved, and pop-ups will be allowed whenever you visit that site.
By following these steps, you can enable pop-ups in Google Chrome for a specific website, ensuring that they are allowed only on the chosen site while still being blocked on other sites.
VI. How to allow Pop-Ups on Mac in Firefox
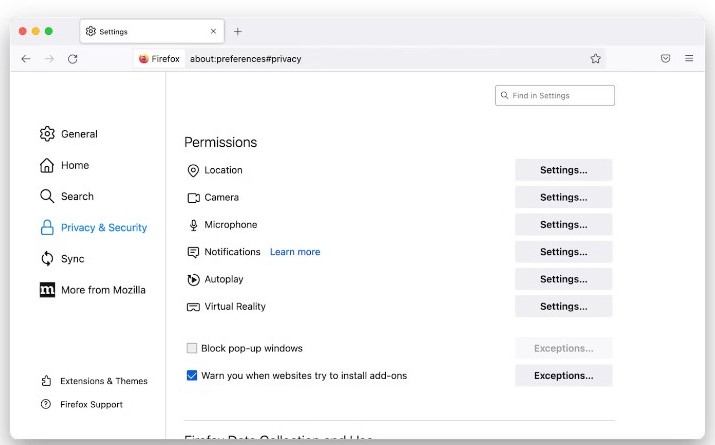
Firefox is a popular web browser known for its flexibility and customization options. To enable pop-ups on Mac in Firefox, follow these steps:
- Open Firefox Preferences: Launch Firefox and click on “Firefox” in the menu bar at the top of the screen. From the dropdown menu, select “Preferences.”
- Access Privacy & Security Settings: In the Preferences window, click on “Privacy & Security” in the left sidebar.
- Customize Pop-Up Settings: Scroll down to the “Permissions” section and look for the “Block pop-up windows” option. Click on the adjacent checkbox to uncheck it and allow pop-ups.
- Manage Exceptions: If you want to allow pop-ups for specific websites while keeping them blocked for others, click on the “Exceptions” button next to the “Block pop-up windows” option. In the Exceptions window, enter the URL of the website for which you want to allow pop-ups, and click on “Allow.”
- Save Changes: After adjusting the settings, close the Preferences window, and Firefox will save your preferences automatically.
By following these steps, you can enable pop-ups on Firefox for Mac and have control over which websites can display them while browsing.
Read : 24 Free Web Design Tools to Elevate Your E-commerce in 2024
III. How to Enable Pop-Ups on Safari
Safari, Apple’s default browser, offers a straightforward process for enabling pop-ups. By following these steps, you’ll be able to customize your pop-up settings to suit your browsing needs:
Open Safari Preferences: To access Safari’s settings, click on the “Safari” option located in the menu bar at the top of your screen. From the dropdown menu, select “Preferences.”
Navigate to Websites Settings: In the Preferences window, you’ll see a row of icons at the top. Click on the “Websites” tab to proceed to the website-specific settings.
Allow Pop-Ups: On the left sidebar of the Websites tab, you’ll find a list of website categories. Scroll down and select “Pop-up Windows” from the list.
Customize Pop-Up Settings: On the right side of the window, you’ll see the available options for managing pop-ups. Adjust the dropdown menu next to “When visiting other websites” to either “Allow” or “Allow for All Websites,” depending on your preference.
Manage Exceptions: If you want to allow them for specific websites while keeping them blocked for others, scroll down to the “Currently Open Websites” section. Here, you can individually manage the pop-up settings for each website. To allow them for a specific site, select the desired website from the list and choose “Allow” from the dropdown menu.
By following these steps, you can fine-tune your pop-up settings in Safari, ensuring a seamless browsing experience while maintaining control over which websites can display them.
IV. How to Allow Pop-Ups on iPhone
Enabling pop-ups on your iPhone can enhance your browsing experience, especially when interacting with certain websites or web applications. To enable pop-ups, follow these steps:
Open Settings: Locate the “Settings” app on your iPhone’s home screen and tap on it to access the device settings.
Access Safari Settings: Scroll down the Settings menu and look for the “Safari” option. Tap on it to proceed to the Safari browser settings.
Adjust Pop-Up Blocker: Within the Safari settings, you’ll find various options to customize your browsing experience. Locate the “General” section and find the “Block Pop-ups” option. By default, it is turned on. Tap on the toggle switch to turn it off and allow pop-ups.
Customize Website Settings: If you want to manage pop-ups for specific websites, return to the Safari settings and scroll down to the “Settings for Websites” section. Tap on it to access the individual website settings.
Manage Pop-Up Settings for Websites: In the “Settings for Websites” menu, you’ll see a list of website categories. Tap on “Pop-ups” to view and customize the pop-up settings for each website. You can choose to allow or block pop-ups on a per-site basis by tapping the corresponding toggle switch.
Read: Every Business Needs a Web Design and SEO Services
V. Dealing with Unwanted Pop-Ups
Unwanted pop-ups can be a nuisance and disrupt your browsing experience. Here are some effective strategies to deal with them:
Install Ad-Blockers: Consider installing reputable ad-blocking extensions or plugins for your browser. These tools can effectively block intrusive pop-ups and minimize their occurrence while you browse the web.
Keep Software Updated: Ensure that your operating system, browser, and security software are up to date. Regular software updates often include security patches that help protect against pop-up vulnerabilities.
Be Wary of Suspicious Websites: Stick to browsing reputable websites and exercise caution when visiting unknown or suspicious sites. Untrustworthy websites are more likely to bombard you with unwanted pop-ups.
Use Pop-Up Blockers: Most modern browsers come equipped with built-in pop-up blockers. Enable this feature within your browser’s settings to automatically block pop-ups. Additionally, consider using reputable third-party pop-up blocking software for an extra layer of protection.
By implementing these strategies, you can effectively manage and minimize them, creating a more enjoyable browsing experience on your Mac
VIII. How to Get Rid of All Distractions
In an age of constant digital distractions, it can be challenging to maintain focus and productivity.
Here are some strategies to get rid of all distractions and create a more focused work environment:
- Create a Dedicated Workspace: Designate a specific area for work or studying that is free from distractions like TVs, gaming consoles, or other sources of entertainment.
- Minimize Digital Distractions:
- Turn off notifications on your devices or put them in “Do Not Disturb” mode.
- Use website blockers or apps that limit access to distracting websites or social media platforms during work sessions.
- Close unnecessary tabs or applications on your computer to reduce visual clutter.
- Establish a Routine: Set a schedule for your work or study sessions and stick to it. Having a structured routine can help train your brain to focus during specific periods.
- Practice Time Blocking: Divide your work into focused time blocks. During these blocks, allocate specific tasks or projects, and commit to working on them without interruptions.
- Use Productivity Apps or Tools: Explore productivity apps or browser extensions that can help you stay focused, such as Pomodoro timers, task managers, or ambient sound generators that drown out background noise.
- Communicate Boundaries: If you’re working with others or sharing a space, communicate your need for uninterrupted work time. Ask for cooperation and set clear boundaries to minimize distractions.
- Take Breaks: Allow yourself short breaks between work sessions to rest and recharge. Taking breaks can actually improve focus and productivity in the long run.
- Practice Mindfulness: Incorporate mindfulness techniques, such as meditation or deep breathing exercises, to cultivate focus and reduce mental clutter.
By implementing these strategies, you can create a more distraction-free environment, boost your productivity, and enhance your ability to concentrate on tasks at hand.
Conclusion
Mastering the art of allowing pop-ups on your Mac device empowers you to reclaim control over your browsing experience. By following the step-by-step instructions provided, you can enable pop-ups on popular browsers like Chrome and Safari, as well as on iPhones. Remember to exercise caution when dealing with unwanted pop-ups and explore additional measures like ad-blockers and keeping your software up to date. With these tools and knowledge at your disposal, you can navigate the online world with confidence and ease.
FAQs
Q1: How do I allow pop-ups on specific websites while keeping them blocked for others?
A: In both Chrome and Safari, you can customize your pop-up settings by adding exceptions for specific websites while keeping the default pop-up blocking intact. Follow the steps outlined in the respective browser sections to adjust exceptions as per your preference.
Q2: Are there any risks associated with enabling pop-ups on my iPhone?
A: Enabling pop-ups on your iPhone can enhance your browsing experience, but it’s essential to exercise caution. Stick to trusted websites and be mindful of potential security risks associated with unknown or suspicious pop-ups.
Q3: How do I allow pop-ups on specific websites while keeping them blocked for others?
A: In both Chrome and Safari, you can customize your pop-up settings by adding exceptions for specific websites while keeping the default pop-up blocking intact. Follow the steps outlined in the respective browser sections to adjust exceptions as per your preference.
Q4: Are there any risks associated with enabling pop-ups on my iPhone?
A: Enabling pop-ups on your iPhone can enhance your browsing experience, but it’s essential to exercise caution. Stick to trusted websites and be mindful of potential security risks associated with unknown or suspicious pop-ups. Additionally, keeping your iPhone’s software updated helps mitigate security vulnerabilities.
Q5: How can I get rid of persistent pop-ups, such as McAfee alerts?
A: Persistent pop-ups can be frustrating, especially when they come from security software like McAfee. To address this issue, you can try the following steps:
1. Open the McAfee security software on your Mac.
2. Navigate to the settings or preferences section.
3. Look for options related to notifications or pop-ups.
4. Adjust the settings to reduce or disable the frequency of alerts.
If the issue persists, consider reaching out to McAfee’s support for further assistance.
Q6: How can I unblock pop-ups if I have a different browser installed on my Mac?
A: The process of allowing pop-ups may vary slightly depending on the browser you have installed. However, most browsers offer similar settings and preferences to manage pop-ups. Look for options related to privacy, site settings, or content settings within your browser’s preferences or settings menu. From there, you can adjust the pop-up settings according to your preferences.
Remember to exercise caution and allow them only from trusted websites to ensure a secure browsing experience.
Q7: Can I enable pop-ups on my Mac temporarily without permanently changing the settings?
A: Yes, you can temporarily enable pop-ups on your Mac without permanently altering the settings. Most browsers provide options to allow pop-ups on a per-session basis. This means that pop-ups will be allowed for the current browsing session only and will revert to the default settings after you close the browser. Look for options like “Allow for this session” or “Temporarily allow pop-ups” within the browser’s pop-up settings.
By utilizing these temporary settings, you can accommodate specific needs without compromising your preferred pop-up blocking preferences.
Remember, managing pop-ups effectively is crucial for a smooth and secure browsing experience. By understanding how to allow them on your Mac and implementing the tips provided, you can navigate the online world with ease while minimizing unwanted disruptions.
Hi I’m Amro Mohammed, your friendly and talented freelance WordPress developer. With a passion for crafting exceptional websites and optimizing them for search engines, I help website owners like you achieve their goals of driving traffic, generating valuable leads, and ultimately, making money. With my expertise in WordPress development and SEO strategies, I can create a digital presence that captivates your audience and fuels your business’s success. Let’s collaborate and Don’t hesitate to reach out and contact me. Let’s turn your ideas into reality.